こんにちは!
いきなりですが、私のスマホも皆さんのスマホもそうだと思いますが、スマホのカメラの画質って半端なく綺麗だと思います。
そう綺麗だと、ついついスマホでパシャパシャ撮る機会も多くなると思うんですよね。
そうなるとやっぱり心配なのがデータの保存方法。
アンドロイドのスマホだとmicroSDカードが使えるので、写真の大半をそのSDカードに保存してある人も多いのではないでしょうか。以前の私がそうでした。
ですが、今はそれで問題が無くてもいずれSDの容量が満杯になってしまいますよね…
そこで、スマホで撮った写真、または一眼やコンデジで撮った写真の賢い保存方法を伝授しちゃいます!
ただ写真をUSBメモリやクラウドに保存するだけではありません!賢い方法ですから!!あと無料!!お金は掛けません!USBメモリだけ買ってくれればいいです!
注:先に言っておきたいのですが、私が使っているPCはWindows OSなのでMac OSのほうはよく分かっておりません…Mac OSを使っている方はこれから書く説明を見てなんとなくそれらしくやっていただければ幸いです…
- 用意するもの
- 手順その1 PCの内部メモリ内でフォルダを作ろう!!
- 手順その2 クラウドを使って写真をパソコンに移そう!
- 手順その3 写真データを圧縮しよう!
- 手順その4 USBメモリ・クラウドへコピーしよう!
- 手順その5 定期的に同期をしよう!
- 最後に
用意するもの
まずスマホとパソコン。
そしてUSBメモリは鉄板ですよね。最近はクラウドサービスが充実していますが、これから何十年先まで写真を保存していくならば、USBメモリは欠かせません。
あとクラウドサービス。クラウドサービスもいっぱいありますが、出来ればスマホのアプリがあるやつ、今後遠い先にサービス終了しなさそうな会社が提供しているサービスのが良いですね。
私が使っているのは、Microsoft社が提供しているOneDrive、Google社のGoogleドライブ、あとDropboxの3つです。
あとデータ圧縮サイト。こちらはあとで私がおすすめサイトを教えたいと思います。
以上です。
これから先は保存方法の手順を紹介しますね。
手順その1 PCの内部メモリ内でフォルダを作ろう!!
まず一番目にしたいことは、フォルダ分けです。
フォルダ分けをせずにただ無造作に写真を保存しても、見づらい、お目当ての写真が探しづらい状況になってしまいます。
そこで、おすすめの賢い分け方としては、「人付き合いのグループ毎」「年毎」「イベント毎」の3つを基準に分けます。
分かりやすく例えを使って表すと、
高校生の頃の写真が入った「高校」のフォルダがあり、

その中に今度は「年」毎のフォルダがあり、

さらにその中に「旅行やイベント」毎のフォルダがある

という感じです。
これは私の階層の仕方なので、もしかしたら人によっては「年」→「グループ」→「イベント」のほうが見やすい、探しやすいかもしれません。
「年」と「イベント」を同じ階層で分けても良いですね。
また、イベントのフォルダの書き方にも少し工夫を入れることで見やすく、分かりやすくできます。
例えば、2018年5月1日に鎌倉へ旅行に行ったときの旅行写真フォルダをつくるとき、フォルダ名を「20180501 鎌倉旅行」と書くことで、フォルダ名を見ただけで日付まで分かり、年代順でファイルが並んでくれることが出来ます。

これは、沢山旅行に行かれる方や、凄い昔の旅行写真のフォルダを作る方にもすぐに思い出しやすい親切なフォルダ名だと思います。
あと、なんでもない風景とかよくわからない画像とか、どのフォルダにも収められないのもあると思います。
そういうのは適当に気に入っているやつだけ「風景」フォルダとか、「ネットから保存したやつ」フォルダとか作って収めています。
そこんところはみなさんの適当さで!
手順その2 クラウドを使って写真をパソコンに移そう!
ある程度フォルダを作ったらさっそくスマホからパソコンに画像を移しましょう!
私の場合はクラウドから間接的にパソコンへ画像を移しています。
なぜクラウドからかというと、USBコードを使ってパソコンとスマホを直接繋げても、スマホに入っている写真は一つのフォルダに収まっているわけじゃないので、全ての写真データを取り出すのかがめんどうなんですよね。
それにクラウドを使えば寝っ転がったままスマホでクラウドに移すことが出来ますしね!
どのクラウドでもいいのですが、私はOneDriveを使って画像をパソコンへ移しました。シンプルで見やすかったので!
OneDriveなんですが、無料版ですと最大5GBまでしか保存することが出来ません。
私はたかが画像の保存のためにお金を掛けたくないので、OneDriveの容量がパンパンになったらパソコンを開き、OneDriveからそれぞれの画像をそれぞれにあったフォルダへ流していきます。
流し終えたらOneDriveにあるデータを全て消してまたスマホからOneDriveへ画像を移して…という作業を何回か繰り返します。
大変です!分かってます!!ここが一番めんどくさいんです!でも尊い画像データたちを未来永劫残すためにもやらなくてはなりません!!がんばれってください!!
手順その3 写真データを圧縮しよう!
はい!それぞれ移すことができました!えらい!がんばった!
そしたらそのフォルダをUSBメモリに…となる前に!!大事なことがあります!
画像を圧縮しましょう!!!
これはとても大事なことです。おそらく今後も増え続けていくであろう画像データをそのまま保存していけば、とんでもない容量になります。ほんとです。
「でも圧縮すると画質が落ちちゃうんじゃない?」とお考えのそこの奥さん。そんなこたぁありません。

見てくださいこの画質。とても綺麗ですよね。私のスマホで撮ったから当たり前です。
しかし、この画像なんと7.29MBもあるんです。どれくらいデカいか分からないという方もいると思いますが、デカいです。とにかくおっきい。ホントはもっと大きいサイズの画像を乗っけようとしたのですが、大きすぎてアップロードできませんでした...
続いてこちらの画像をご覧ください。

「いやさっきと同じやないかい」
と思ったみなさん。はいもう私の罠にハマりました。
なんとこの画像、229KBしかありません。元の画像の約96.9%も圧縮したということです。KB分かんないという方もいると思いますが、ちっちゃい。すごいちっちゃい。
もう一度上の2枚の画像を見比べてみてください。 よく見ればちょっとした違いに分かるかと思いますが、友人に見せたら絶対「きれ~いインスタ映え~」って言われるくらい元の画像と遜色ないですよね。
なので全ての画像を圧縮しましょう!!
そこで私が普段使っているファイル圧縮サイトを紹介します。
Bulk Resize Photos
1つ目はこちらのサイトです。
「Bulk Resize Photos」

こちらのサイトは主に画像サイズを変換することに使われていますが、使い方はとてもシンプルでよくお世話になっています。
使い方の手順を説明しますと、
初めの画面の中央にある点線で囲まれた枠内に圧縮したい画像をドラッグ&ドロップするか、もしくは「Choose Images」をクリックして画像を選びます。
画像を1枚1枚ではなく、複数枚一気に選択することも出来ます。
そうするといくつかリサイズ方法の選択画面がでてきます。

上から
- 「Scale」 %でリサイズ
- 「Longest Side」 長い辺をリサイズ
- 「Width」 横幅をリサイズ
- 「Height」 縦幅をリサイズ
- 「Exact Size」 縦幅と横幅をリサイズ
- 「Add Watermark」 透かし画像を合成機能
そして青枠の下には「Basic」と「Pro」があり、「Basic」ですと画像のリサイズのみですが、「Pro」を選択すると画像フォーマット(JPG/PNG/WEBP)の選択、画像品質、背景色、透かし画の合成も変更することが出来ます。
一番下の「Add Watermark」は除いて、どれか好きなのを選んでよいのですが、私はいつも「Scale」を選んでいます。あまり画質が綺麗じゃない昔の画像には「Width」。
普段の私のやり方は、「Scale」を選択し、Images Sizeは50%。
「Pro」を選択し、Qualityを最低の25%。
もしくは「Width」を選択し、Image Sizeは「1000」。
ただし、やはり元々あまり画質が良くない画像だとQualityを25%にすると結構粗くなるので、少しQuality率を上げるか他の選択を選ぶなどしてご自身で調整をしてみてください。
そして一番下にある「Start Resizing」をクリック。
そうするとリサイズが完了すると勝手にリサイズされた画像がダウンロードされます。
これで圧縮作業は終わらせてもいいのですが、もう1つ圧縮サイトを使ってさらに圧縮させます。
Tiny PNG
2つ目の圧縮サイトはこちら。パンダが特徴の「Tiny PNG」です。

こちらのサイトもとてもシンプルです。
中央の点線で囲まれた枠内に画像をドラッグ&ドロップするか、枠内をクリックして画像を選択するかです。
そうすると勝手に自動で圧縮してくれます。
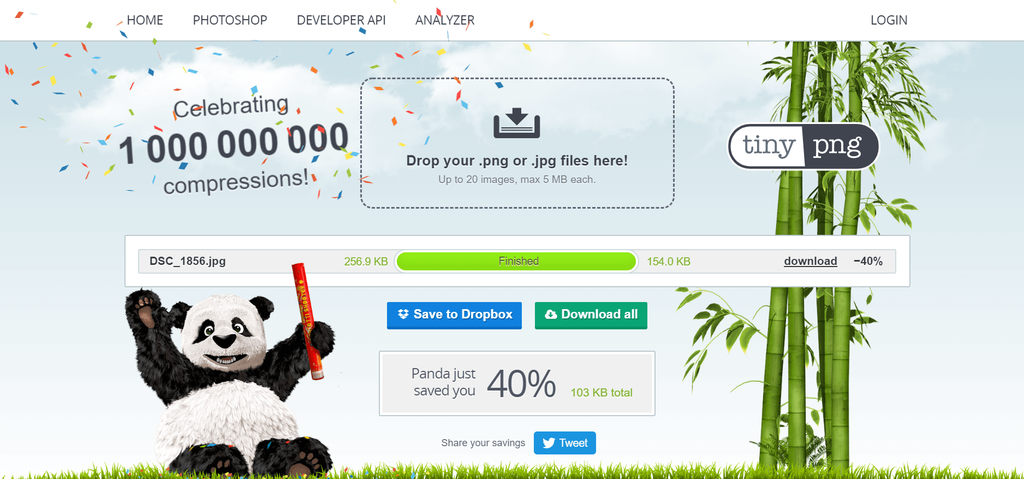
圧縮が完了すると紙吹雪が舞い、パンダが万歳してくれます。
ダウンロードは画像1枚1枚か、「Download all」、「Save to Dropbox」を選ぶことが出来ます。
ただこの「Tiny Png」には注意したい点があり、一気に20枚までしか圧縮出来ません。まあ20枚圧縮したらまたサイトを再度読み込みしてすればいいのですが。
あと圧縮出来る画像の最大サイズがあり、5MB以下の画像に限られます。
5MB以上の画像をこのサイトで圧縮したい場合は、有料のPro版を購入するか、先ほどのBulk Resize Photosであらかじめ圧縮してからこのTiny Pngで圧縮してください。
ではでは、さっそく全ての画像を圧縮しましょう。
これも大事な作業ですので頑張ってください!
手順その4 USBメモリ・クラウドへコピーしよう!
全ての画像を圧縮してそれぞれのフォルダにも収めることが出来ました。
そしたらあとはUSBメモリにそれぞれコピーしましょう。
ぽいぽいとコピーしましょう。
ちなみに私が使っているUSBメモリは、BUFFALOのやつでアマゾンで買いました。
それでなんですが、たまに昔の画像を眺めたいときがあるじゃないですか??
しかし、パソコンとUSBメモリにだけ画像を保存するとスマホから見ることが出来ません。
そんなときに便利なのがクラウドサービスです。
ですが、全ての画像フォルダを1つのクラウドサービスにコピーする場合、無料版ですとおそらく容量が足りないと思います。
無料版の容量はOneDriveだと5GB、Googleドライブは15GB、Dropboxは2.5GB。
私はプライベートの画像を保存するのに永久的にお金を払い続けたくありません。
悩んだ末に考え付いたのが、それぞれのフォルダをそれぞれのクラウドサービスに分散させてコピーする方法です!
例えば、高校の友人間での画像フォルダはOneDriveへ。家族間での画像フォルダはGoogleドライブへ。みたいな。
そうすることで、それぞれのクラウドサービスのアプリをスマホに入れておけば、アプリを通していつでも画像を眺めることが出来ちゃいます!(もっと良い方法あれば教えて下さい!!)
手順その5 定期的に同期をしよう!
さてみなさん。思い出として残したい全ての画像を完璧に永久保存することが出来ました。
やっとこれで終わりだあ~、ではありません。なぜならこれからも思い出となっていく画像が増えていくからです。
つまり、これから先スマホで撮った写真を定期的にパソコンとUSBメモリ、クラウドに同期させなくてはいけません。
ちなみに、今はクラウドに写真の自動アップロード機能があったりしますが、私は使っていません。やはり保存したい画像、したくない画像などの選別があるのでなんでもかんでもアップロードされては困るからです。
しかし、2.3ヵ月に一度くらいの作業ならば自動アップロードをしなくてもそんなにめんどくさいことではありません。
さてさてさて順番に手順を説明すると、
- 事前にOneDrive(googleドライブでもいい)にフォルダ(「月一保存」など適当な名前)を作っておく。
-
スマホからそのフォルダに手動で画像をアップロード。
-
パソコンを開き、そのフォルダに入っている画像全てを「Bulk Resize Photos」→「Tiny Png」にぶっこみ圧縮。
-
圧縮した画像をそれぞれパソコンの内部メモリにある画像フォルダに移動。
- USBメモリ、クラウドにある同じフォルダに上書き保存。
以上です。
全然難しくないですし、画像が溜まったらまとめてパパーっとやるのでそんなに大変ではないですよ。
最後に
いかがだったでしょうか。
初めはちょっと大変で疲れるかもしれません。
永久保存したい画像がたくさんあると、1日でやり終えるのは難しいと思います。私もはじめはすごく大変だったので、数日に分けて全ての作業を終わらせました。
でも一度全ての作業を終えることが出来ればあとはとても楽なので、最初だけ少し頑張りましょう!
皆さんにもこの方法を試してもらって、もしかしたら「こここうしたほうが楽じゃない?」という意見も出てくると思います。
そのようなことがあれば是非コメントください!待っています!
最後までお読みいただきありがとうございました。
